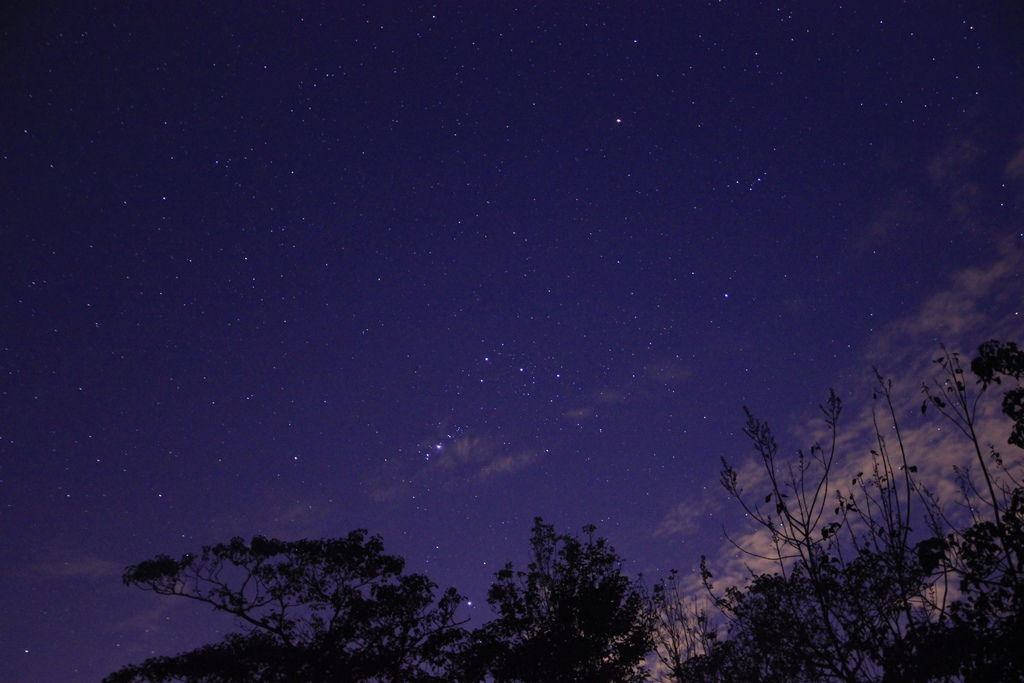曾經有朋友問我怎麼在相片上加入文字及畫圖的, 其實 Windows 上的附屬應用程式『小畫家』都作得到, 但有個很大的問題, 那就是小畫家是點陣的繪圖軟體, 也就是您在小畫家上所有的動作都直接改變了相片的像素(Pixel), 如果您畫錯了, 只能復原(Undo)後重畫;但一旦您重新開啟檔案, 那就只能一個像素一個像素的慢慢修改, 可以想像這是一個多麼浩大的工程。
後來找到了 Inkscape 這個向量繪圖軟體, 所謂向量繪圖就是所有的圖像都是一個物件(Object), 相片是一個物件, 您在上面畫的矩形是一個物件, 您輸入的文字也是一個物件, 所以您可以任意改變它們位置或調整大小, 要刪除時只要按下 "Delete" 鍵就可以, 而這個軟體更是佛心來著的自由軟體, 所謂自由軟體就是您可以任意下載使用, 而不用付一毛錢。雖然它的功能不像商業的向量繪圖軟體如 CorelDraw 或 Illustrator 那麼強大, 但對於我們只是為星座拉拉線或標示文字也夠用了。
只是不論再怎麼好的軟體初期使用都還是有一段摸索期, 以下我將一步一步介紹它的基本功能, 讓您第一次就上手!
1. 開啟 Inkscape 程式, 選取上方的 "匯入點陣圖或 SVG 圖片到這份文件" 鈕載入相片(相片通常就是 jpeg 檔或 png 檔)
2. 繪入相片時, 它會詢問您要連結或內嵌, 選擇 "內嵌" 後按 "確定"
3. 繪入的相片可能會超過原繪圖區, 沒有關係, 不用理它。
4. 先執行【檔案/另存新檔】將此文件取個名字存檔, 格式為 svg(scalable vector graphics)
5. 星座最重要就是畫連線, 我先來介紹它:
(1) 選擇 "繪製貝茲曲線及直線"鈕
(2) 在相片任意處繪製直線(滑鼠左鍵按一下為起點, 拖曳繪製直線, 滑鼠左鍵按二下為直線終點)
(3) 在直線物件仍被選取狀態下, 選擇下方的色盤按滑鼠右鍵設定邊框顏色
PS.
1. 通常我會使用黃色, 因黃色相對於暗色的星空最為明顯
2. 如果您的線較粗的話, 可能要另外執行 "設定填充", 否則線會看出有兩種顏色。
6. 調整線的邊框
(1) 選取左邊的"選取和變形物件"鈕, 點選相片上的直線物件
(2) 執行【物件/填充與邊框】命令, 會跑出下圖右側的對話盒
(3) 點選 "邊框樣式" Tab 後, 就可調整線寬
7. 調整直線節點
(1) 選擇 "用節點編輯路徑"鈕
(2) 將箭頭靠近直線兩端小方塊之一, 小方塊即變成紅色, 按住滑鼠左鍵拖曳, 即可改變節點位置
PS. 建議現階段的星座線標示先畫一個大概即可, 等大致星座線都標示出來後, 再作細部調整, 這樣比較事半功倍。
8. 複製線
要完整標示一個星座大部份會用到許多線條, 不需要每次都重繪, 只要用 "選擇和變形物件" 鈕選取那條線, 按下 "Ctrl + C"(複製) 和 "Ctrl + V"(貼上) 就可輕鬆複製出許多線來(所有物件都可依此法複製出來)
9. 畫圓形
我們常用圓形來標示星點, 作法如下:
(1) 選取 "建立圓形、橢圓形及弧形"
(2) 在畫布上按住滑鼠左鍵拖曳即可畫出圓形, 這裡有個小技巧, 只要同時按住 "Ctrl" 鍵即可畫出正圓形。
(3) 可依步驟 5-(3)的方式改變邊框顏色。但有可能您的圓形是有填充顏色的, 如果希望是一個圓框, 不要填充顏色, 只要在圓形仍被選取的情況下, 在左下角的"X"鈕處按滑鼠右鍵, 執行 "設定填充" 命令, 即可將填充顏色去除。
10. 等標線都差不多了, 就可放大星座標線與星點作精確定位
(1) 選取 "放大或縮小"鈕
(2) 按住滑鼠左鍵拖曳要放大範圍
(3) 放大後就可依 7-(2)的方式作精細調整
11. 插入文字
(1) 選取 "建立和編輯文字物件"鈕
(2) 按住滑鼠左鍵拖曳出要插入文字的範圍, 就可開始輸入文字
12. 插入的文字變更字型或大小
(1) 選擇 "檢視和選擇字族、字型大小和字型屬性"鈕
(2) 調整字型大小
12. 最後一個步驟, 匯出點陣圖
(1) 選擇 "將文件或選取區匯出成點陣圖"鈕
(2) 選擇 "繪圖部份" Tab (如果您是選擇 "選擇範圍" 的話, 可能只匯出部份物件)
(3) 取檔名(注意匯出的檔案格式是 png 而不是 jpeg, 兩種格式都是網頁可接受的格式, 但 png 的圖會比較精緻)
(4) 按下 "匯出" 鈕。
最後我們就得到一個標示星座連線及文字的相片啦!